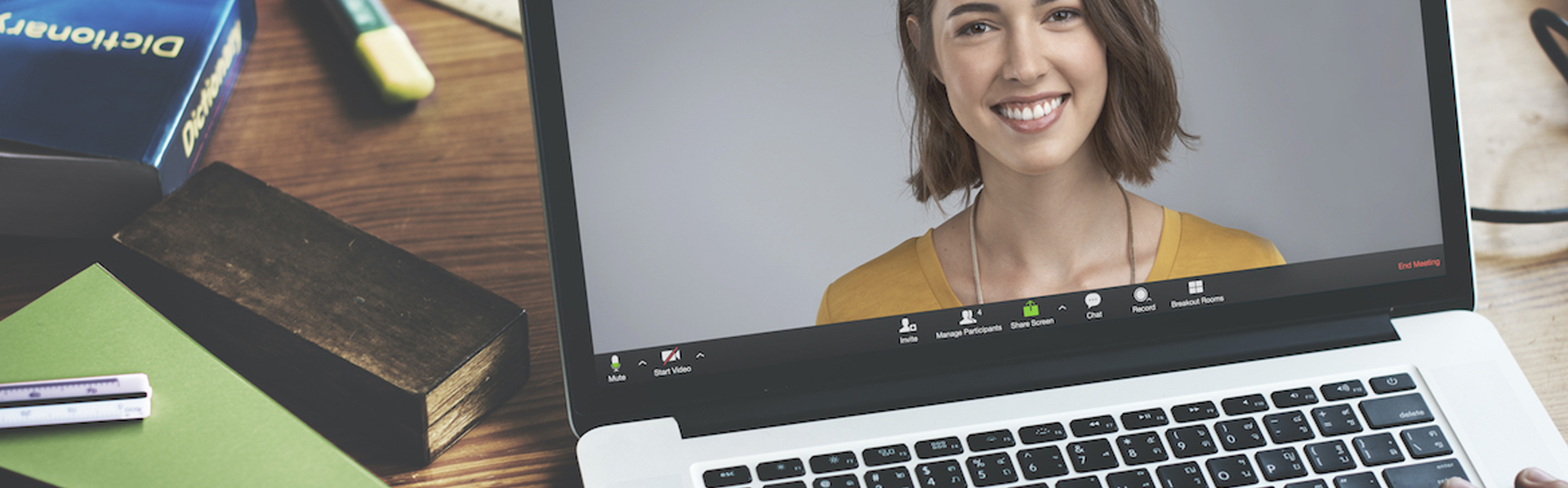Zoom Kurulum Bilgileri
Test butonu anlatım sonunda yer almaktadır.
Panelistler, Oturum Başkanları ve Katılımcılar için kurulum basamakları ve gerekli bilgiler aşağıdaki gibidir.
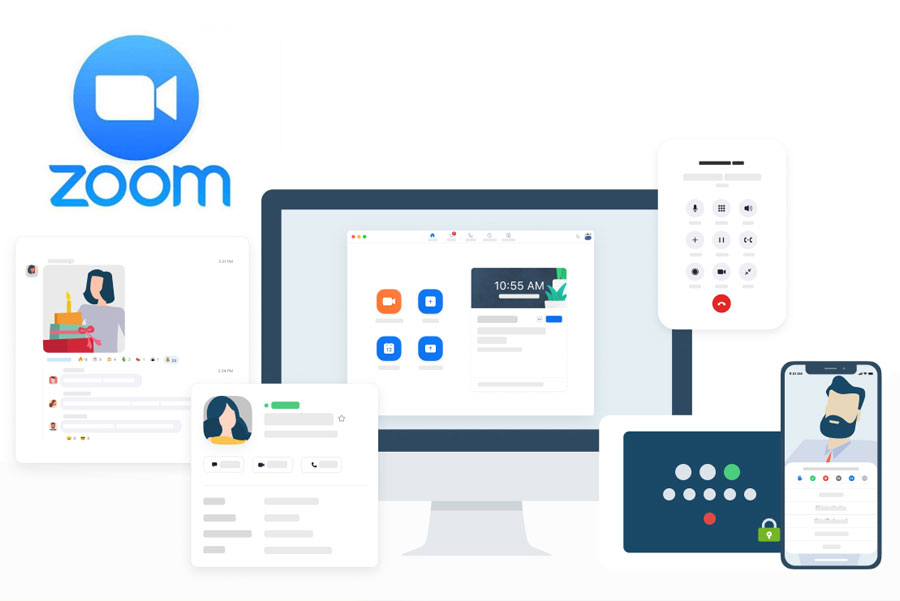 2. ADIM
İndirmiş olduğunuz "ZoomInstaller.exe" dosyasını çalıştırdığınızda yükleme işlemleri başlayacaktır.
2. ADIM
İndirmiş olduğunuz "ZoomInstaller.exe" dosyasını çalıştırdığınızda yükleme işlemleri başlayacaktır.
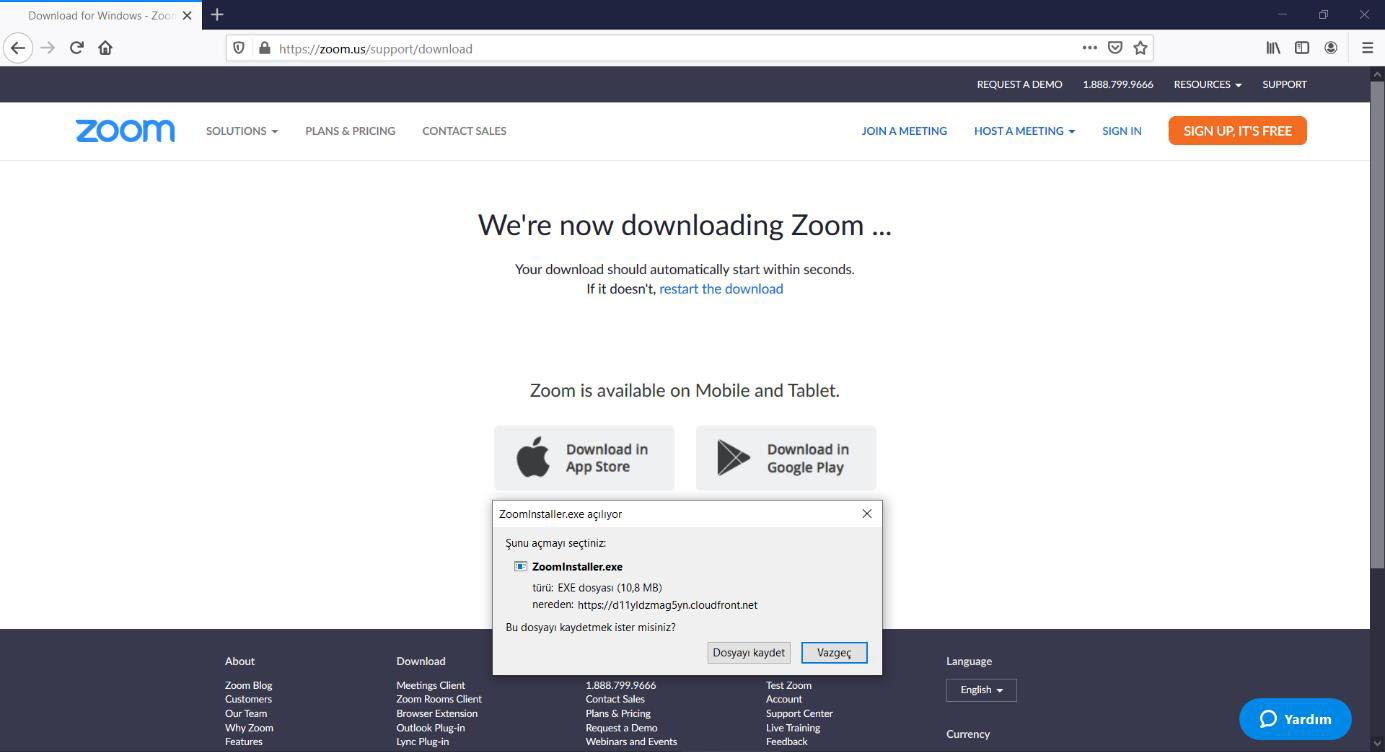 3. ADIM
Yükleme işlemi tamamlanmasını bekleyiniz.
3. ADIM
Yükleme işlemi tamamlanmasını bekleyiniz.
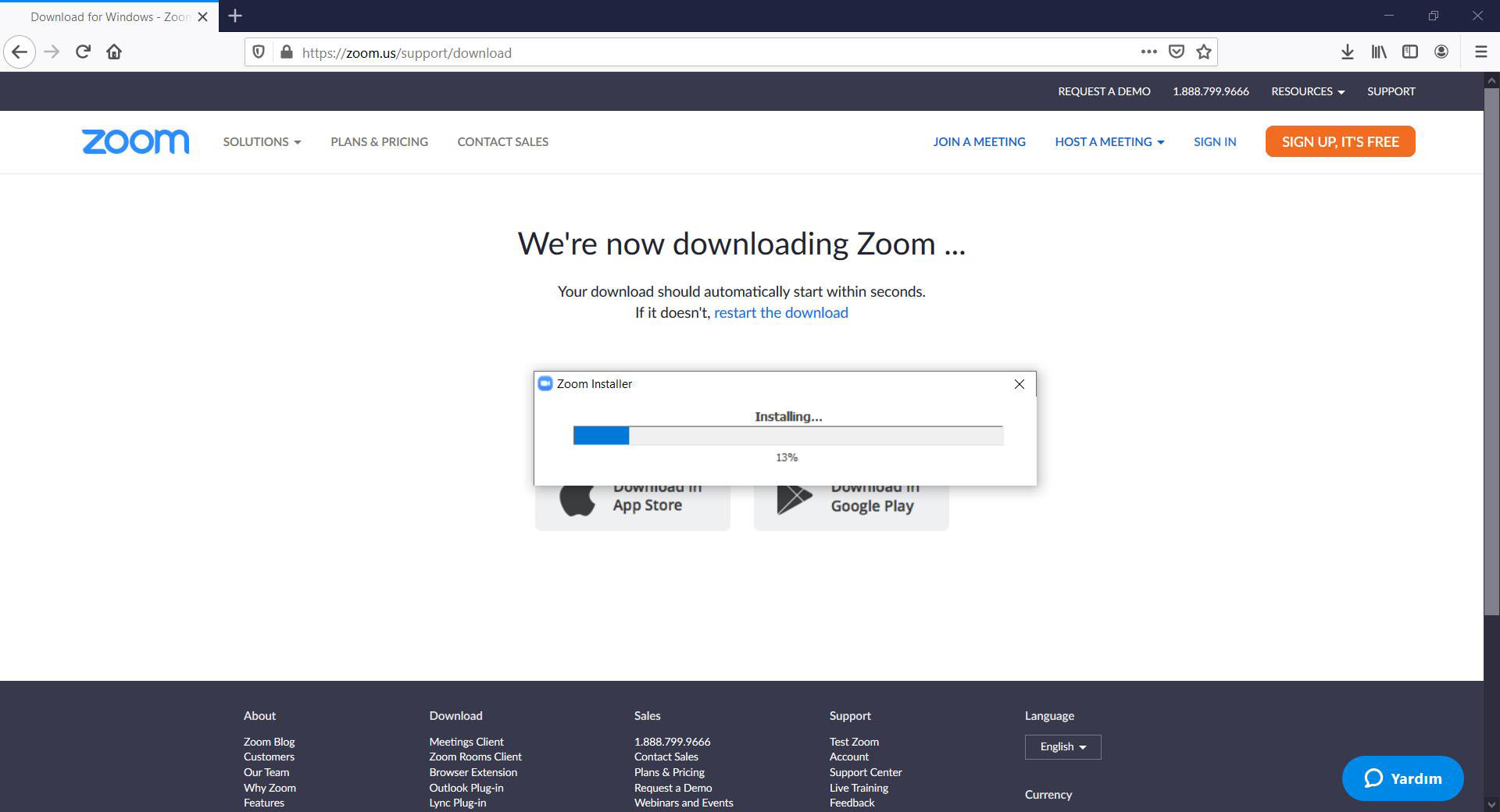 4. ADIM
Yükleme işlemi tamamlandıktan soran karşınıza gelen aşağıdaki Zoom Penceresini kapatabilirsiniz. Daha sonra email adresiniz gönderilmiş olan kişiye özel giriş linkiniz ile Webinara katılabilirsiniz.
4. ADIM
Yükleme işlemi tamamlandıktan soran karşınıza gelen aşağıdaki Zoom Penceresini kapatabilirsiniz. Daha sonra email adresiniz gönderilmiş olan kişiye özel giriş linkiniz ile Webinara katılabilirsiniz.
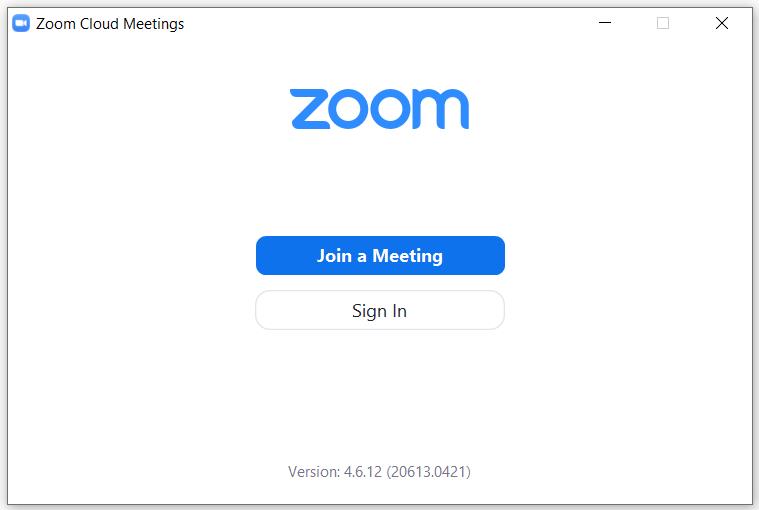 5. ADIM
Emailinizdeki "Click Here to Join" bastığınızda web tarayıcınız aşağıdaki gibi bir sayfa açacaktır. Buradan "Zoom adlı uygulamayı aç" a tıklayınız.
5. ADIM
Emailinizdeki "Click Here to Join" bastığınızda web tarayıcınız aşağıdaki gibi bir sayfa açacaktır. Buradan "Zoom adlı uygulamayı aç" a tıklayınız.
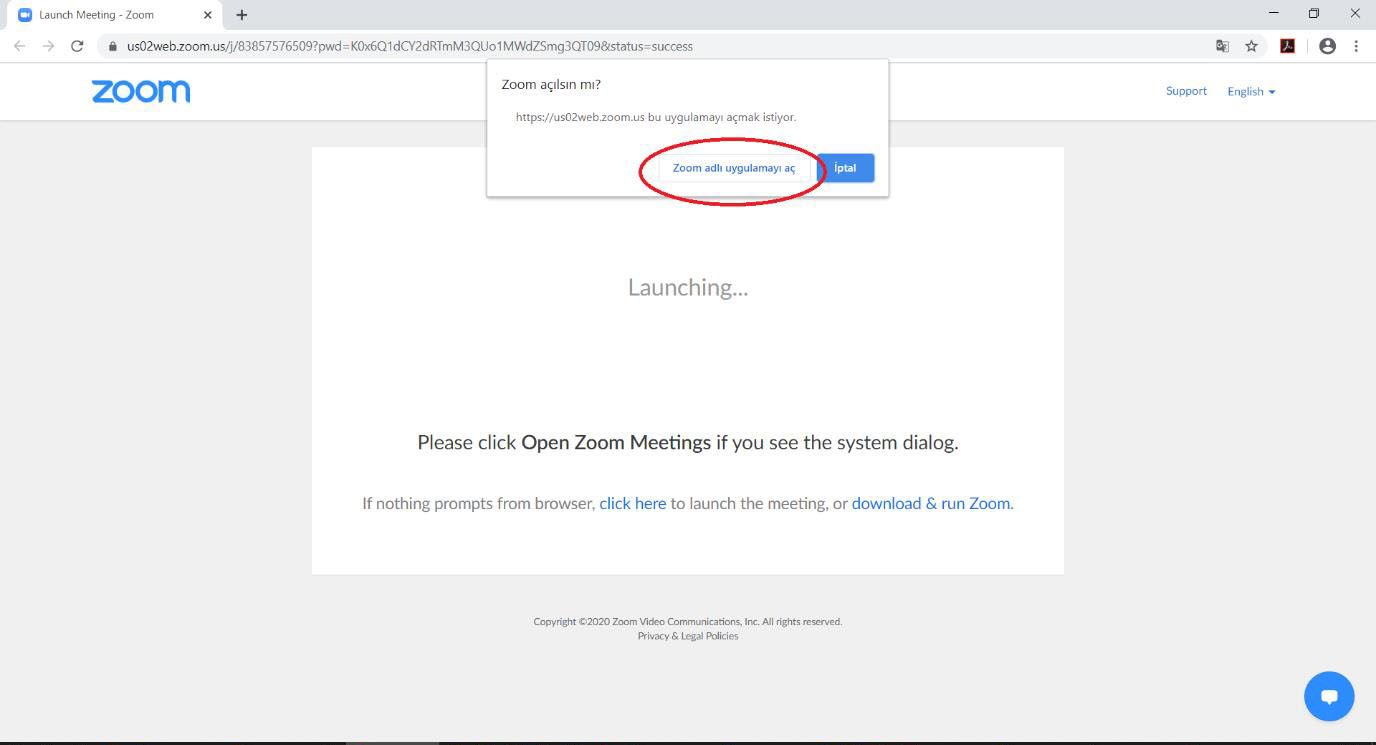
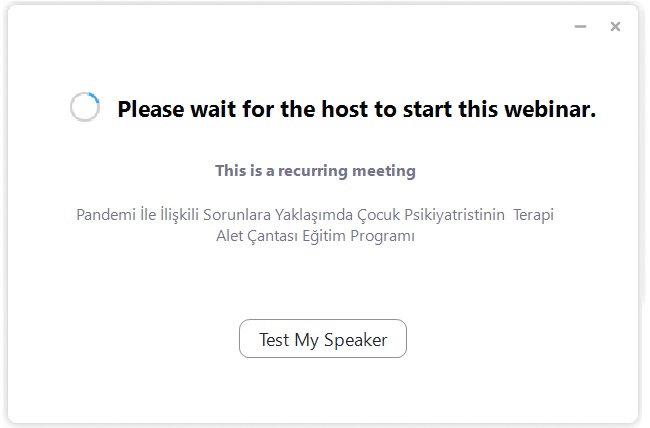 7.ADIM (Katılımcılar)
7.1 Bu aşamadan sonra webinara giriş işleminiz tamamlanmıştır. Mouse’ı ekranın alt kısmına götürürseniz aşağıdaki menüleri göreceksiniz.
7.ADIM (Katılımcılar)
7.1 Bu aşamadan sonra webinara giriş işleminiz tamamlanmıştır. Mouse’ı ekranın alt kısmına götürürseniz aşağıdaki menüleri göreceksiniz.

- "Audio Setting" bilgisayarınızın ses seviyesini kontrol edebiliriniz.
- "Chat" özelliği ile istediğiniz kişiye veya herkese mesaj içeriği gönderebilirsiniz.
- "Raise Hand" özelliği ile moderatörden söz hakkı isteyebilirsiniz.
- "Q/A" özelliği ile panelistler soru sorabilirsiniz
- "Leave" seçeneği ile webinar’dan çıkış yapabilirsiniz.
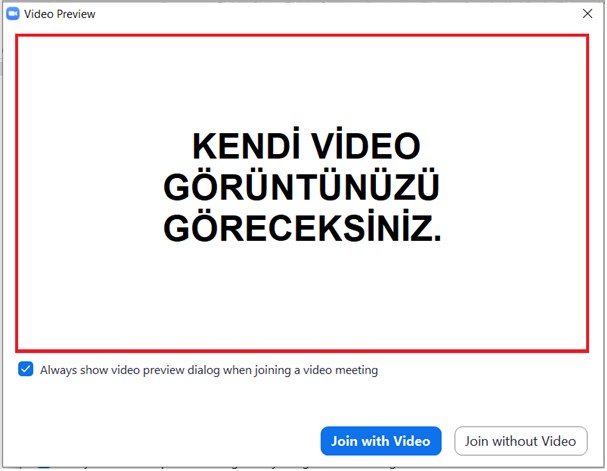 8.2 Aşağıdaki pencerede "Join with Computer Audio" seçeneğine tıklayınız.
8.2 Aşağıdaki pencerede "Join with Computer Audio" seçeneğine tıklayınız.
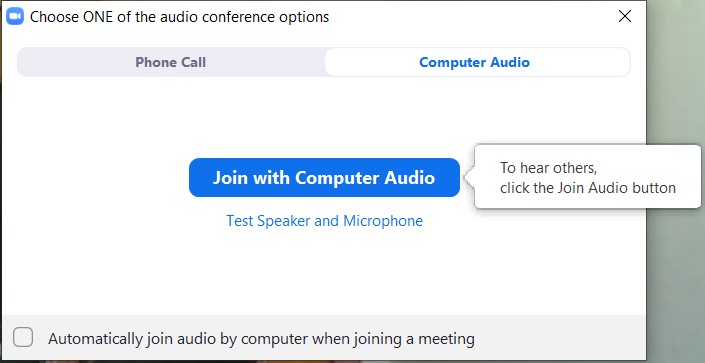 8.3 Bu aşamadan sonra webinara giriş işleminiz tamamlanmıştır. Mouse’ı ekranın alt kısmına götürürseniz aşağıdaki menüleri göreceksiniz.
8.3 Bu aşamadan sonra webinara giriş işleminiz tamamlanmıştır. Mouse’ı ekranın alt kısmına götürürseniz aşağıdaki menüleri göreceksiniz.

- "Mute" ile sesiniz kapatıp-açabilirsiniz.
- "Stop Video" ile video görüntünüzü kapatıp-açabilirsiniz.
- "Participants" sekmesinde katılıcılara göz atabilirsiniz.
- "Q/A" özelliği ile katılımcılardan gelen soruları görebilirsiniz.
- "Chat" özelliği ile istediğiniz kişiye veya herkese mesaj içeriği gönderebilirsiniz.
- "Share Screen" ile ekranınızı paylaşabilir ve bilgisayarınızdaki sunumunuzu gösterebilirsiniz.
- "Record" seçeneği ile webinar’ı kayıt edebilirsiniz.
- "Leave Meeting" seçeneği ile webinar’dan çıkış yapabilirsiniz